آموزش ساخت پاورپوینت با کامپیوتر لزوما نیازی به گذراندن دوره های آموزشی، کلاس های ICDL یا دیدن کلیپ های آموزش پیشرفته ندارد. فقط کافیست ابتدا با محیط پاورپوینت و ابزارهای اصلی و نحوه استفاده از آن ها آشنا شوید؛ سپس با کمی تمرین می توانید تسلط و مهارت کافی را به دست آورید. به عبارت دیگر، برای آموزش کار با پاورپوینت نیازی نیست از همان ابتدای نوار ابزار شروع کنید و به ترتیب و تک به تک تمام موارد حتی ابزار های پیشرفته آن را یاد بگیرید. زیرا بسیاری از ابزارهای پاورپوینت جز در موارد خاص و یا کاربرد های بسیار حرفه ای، کاربردی ندارند و یادگیری آن ها در همان ابتدا فقط شما را گیج و دلزده خواهد کرد. بنابراین ما در این مقاله به آموزش گام به گام پاورپوینت به صورت کاملاً کاربردی و مفید و مختصر می پردازیم. بعد از مطالعه این مطلب شما قادر خواهید بود خودتان به راحتی یک پاورپوینت آماده کنید.
در واقع هدف از این آموزش این است که بتوانید در کمترین زمان ممکن کار با پاورپوینت را در سطح متوسط و کاربردی یاد بگیرید.

ضرورت آموزش کار با پاورپوینت
در حال حاضر پاورپوینت یکی از کاربردی ترین و ضروری ترین ابزارها در محیط کار یا تحصیل است. اگر دانش آموز یا دانشجو هستید، با استفاده از پاورپوینت می توانید فایل های ارائه خود را آماده سازی کنید. اگر شاغل و کارمند هستید باید برای ارائه های شرکتی یا ارائه گزارش های خود از این برنامه استفاده کنید. در صورتی که سخنران یا مدرس هستید باید برای ساخت اسلاید های خود از پاورپوینت بهره ببرید. حتی اگر فریلنسر هستید نیز برای ساخت پروپوزال های کاری خود می توانید این کار را به روشی خلاقانه و خاص با برنامه PowerPoint انجام دهید. قطعا قابلیت ها و موارد استفاده از این برنامه شگفت انگیز به این چند مورد خلاصه نمی شود. بنابراین یادگرفتن نحوه ساختن پاورپوینت تقریبا برای تمام افراد ضروریست.
اما آیا لازم است برای ساخت یک فایل ارائه یا پاورپوینت، حتما زمان زیادی برای آموزش صفر تا صد یا مبتدی تا حرفه ای پاورپوینت بگذارید؟
خیر نیازی نیست. شما می توانید با یاد گرفتن همین نکات و ابزارهای پاورپوینت که در این مقاله آموزش می دهیم به سادگی خودتان یک فایل ارائه طراحی کنید. کافیست این موارد را یاد بگیرید و سپس با چند بار تمرین به آن تسلط پیدا خواهید کرد.
آموزش ساخت پاورپوینت با کامپیوتر (گام به گام)
در اینجا به آموزش گام به گام پاورپوینت و نحوه کار با ابزارهای اصلی آن می پردازیم.
1- باز کردن پاورپوینت
پس از اینکه برنامه پاورپوینت را باز کردید برای شما صفحه ای مشابه تصویر زیر باز می گردد. ترجیحاً بر روی Blank Presentation کلیک کنید تا یک سند جدید ساخته شود.

2- انتخاب تم
اولین مرحله برای ساخت پاورپوینت با کامپیوتر انتخاب تم مناسب است. برای ساخت تم و قالب اصلی اسلاید ها چند راه پیش رو دارید.
روش اول: از تم های پیشفرض و ساده موجود در نرم افزار پاورپوینت استفاده کنید. برای این کار مطابق تصویر زیر، بر روی تب (سربرگ) Design در بالای صفحه کلیک کنید. سپس از بخش Themes که با کادر قرمز رنگ نشان داده شده است، یکی از تم ها را انتخاب نمایید تا بر روی تمام اسلاید ها پیاده سازی شود.
برای دیدن تمام تم ها بر روی علامت فلش که با مربع آبی رنگ در تصویر بالا نشان داده شده کلیک نمایید تا مطابق تصویر زیر تمام تم ها نشان داده شوند.
روش دوم: طراحی یک تم یا قالب اختصاصی: برای اینکار لازم است خودتان به پاورپوینت تا حدودی مسلط بوده و زمان و حوصله کافی برای طراحی تم و قالب را داشته باشید. این روش بسیار زمان بر می باشد و ما هم آن را توصیه نمی کنیم.
روش سوم: استفاده از تم یا قالب آماده پاورپوینت: بهترین روش برای ساخت پاورپوینتی حرفه ای این است که یک پاورپوینت با طراحی از قبل آماده (که به آن قالب یا تم آماده گفته می شود) را که با موضوع ارائه شما ارتباط دارد انتخاب کرده و سایر اقدامات لازم و مراحل را بر روی آن انجام دهید.
برای دانلود، می توانید از مجموعه تم پاورپوینت آماده راشاسایت یا هر وبسایت دلخواه دیگری استفاده کنید.
3- انتخاب رنگ بندی کلی پاورپوینت
برای تغییر رنگ بندی اصلی و کلی قالب از سربرگ Design، از بخش variants (با کادر قرمز رنگ نشان داده شده) بر روی فلش کشویی مشخص شده در تصویر زیر کلیک کنید.
سپس منویی مطابق تصویر زیر برای شما باز می گردد. نشانگر موس را بر روی colors ببرید تا رنگ بندی های مختلف نمایش داده شود. شما می توانید از بین این رنگ ها یک مورد را انتخاب کرده یا با کلیک بر روی Customize Colors رنگ بندی دلخواه خود را ایجاد نمایید.
4- اضافه کردن یا حذف اسلاید یا تغییر ترتیب اسلاید ها
افزودن اسلاید در پاورپوینت:
برای اضافه کردن اسلاید های جدید، از سربرگ Home بر روی New Slide که در تصویر زیر نشان داده شده است کلیک کنید. شما می توانید از بین طرح های موجود، یک مورد را انتخاب کنید.
در صورتی که می خواهید اسلایدی مشابه یکی از اسلاید های موجود ایجاد نمایید، بر روی اسلاید مورد نظر کلیک کرده و مطابق تصویر زیر Duplicate slide را انتخاب نمایید. با این روش تمام طرح و محتوای اسلاید دوباره در اسلاید جدید ایجاد خواهد شد. در برخی موارد این کار را با کپی گرفتن از اسلاید و paste کردن آن نیز می توانید انجام دهید.
حذف اسلاید در پاورپوینت:
برای پاک کردن یک یا چند اسلاید، روی اسلاید (های) مورد نظر راست کلیک کرده و Delete Slide را انتخاب نمایید. همچنین می توانید بر روی اسلاید کلیک کرده و از کیبورد دکمه Delete را بزنید.
جابه جا کردن اسلایدها در پاورپوینت:
برای این کار می توانید نشانگر موس را روی اسلاید مورد نظر گذاشته و آن را بکشید تا در جای مورد نظر قرار گیرد و سپس رها کنید.
روش دیگر این است که بر روی اسلاید راست کلیک کرده و گزینه Cut را انتخاب کنید. سپس نشانگر موس را در قسمت مورد نظر برده (بین دو اسلاید دلخواه) و سپس اسلاید را paste نمایید.
5- افزودن متن در پاورپوینت و تنظیمات آن
اصلی ترین بخش در آموزش ساخت پاورپوینت اضافه کردن نوشته به اسلاید ها است. در بسیاری از تم های پاورپوینت یا قالب های آماده بخش هایی برای نوشتن متن قرار داده شده است که به آن PlaceHolder یا جانگهدار یا پلیس هلدر گفته می شود. اما بسیاری از مواقع هیچ کادر متنی وجود ندارد و شما می خواهید متنی جدید ایجاد نمایید. برای اینکار مطابق تصویر زیر بر روی سربرگ Insert کلیک کنید.
سپس بر روی Text Box که با کادر قرمز رنگ در تصویر زیر مشخص شده، کلیک نمایید. حال نشانگر موس را بر روی صفحه و در قسمتی که می خواهید متن اضافه شود، قرار داده و آن را بکشید. سپس شروع به نوشتن متن دلخواهتان نمایید.
نکته: برای اضافه کردن اشیای مختلف به اسلاید ها از جمله متن، تصویر، شکل، صدا، ویدئو، اسمارت آرت و غیره، باید این کار را از سربرگ Insert انجام دهید که در ادامه هرکدام توضیح داده خواهد شد.
برای انجام تنظیمات فونت، سایز و غیره، بر روی متن کلیک کنید و سپس وارد سربرگ Home شوید.
در تصویر زیر، با ابزارهای موجود در کادر قرمز رنگ بزرگتر، می توانید فونت، اندازه و رنگ متن را انتخاب کنید و همچنین تنظیماتی همچون بولد کردن، زیرخط دار کردن و سایر را انجام دهید.
دو کادر قرمز رنگ دیگر که در تصویر بالا نشان داده شده است، برای انجام تنظیمات فاصله بین خطوط (کادر قرمز بالا) و همچنین راستچین یا چپ چین کردن متن (کادر قرمز پایین) می باشد.
6- افزودن شکل به پاورپوینت و تنظیمات آن
برای افزودن شکل به پاورپوینت از سربرگ Insert بر روی Shapes کلیک کنید تا منویی مشابه تصویر زیر باز شود. سپس شکل مورد نظرتان را انتخاب کنید و با کشیدن نشانگر موس روی صفحه آن را با اندازه دلخواه و در مکان مورد نظرتان رسم نمایید.
بعد از اضافه کردن شکل به پاورپوینت، نوبت به تنظیمات آن می رسد. بر روی شکل کلیک کنید تا مانند تصویر زیر یک سربرگ با عنوان Shape Format به نوار ابزار بالای صفحه اضافه شود و بر روی آن کلیک نمایید.
- از قسمت Shape Fill می توانید رنگ داخل شکل را اتنخاب کنید.
- از Shape Outline رنگ حاشیه دور شکل را تنظیم کنید.
- با کلیک بر روی Shape Effects نیز می توانید تنظیماتی همچون سایه، انعکاس، حالت سه بعدی و غیره را ایجاد نمایید.
همچنین با کلیک بر روی شکل و تایپ کردن، می توانید متن دلخواهتان را داخل شکل قرار دهید.
- سپس با گزینه Text Fill رنگ متن داخل شکل و با Text Outline رنگ حاشیه دور متن داخل شکل را انتخاب نمایید.
7- اضافه کردن عکس، صدا و ویدئو به پاورپوینت
همانطور که در بالا هم گفتیم، برای افزودن هر آیتم جدید، باید از سربرگ Insert اقدام نمایید.
افزودن عکس به پاورپوینت:
برای گذاشتن تصویر در پاورپوینت می توانید به دو صورت عمل کنید:
- روش اول و راحت تر این است که تصویر مورد نظرتان را از داخل کامپیوترتان کپی کرده و در اسلاید مورد نظرتان paste کنید.
- روش دوم این است که مطابق تصویر زیر بر روی pictures و سپس this Device کلیک نمایید. سپس از صفحه باز شده، عکس دلخواه را از پوشه مورد نظرتان در سیستم انتخاب کنید تا به اسلاید اضافه شود.

افزودن صدا به پاورپوینت:
برای قرار دادن آهنگ در پاورپویت، از سربرگ Insert بر روی Audio و سپس بر روی Audio on my pc کلیک نمایید. سپس از پنجره باز شده، به پوشه مورد نظرتان رفته و فایل صدا و آهنگ دلخواهتان را انتخاب کنید.

در صورتی که می خواهید از ابتدا تا انتهای اسلاید ها، یک آهنگ پخش شود، audio اضافه شده را بر روی اسلاید اول قرار دهید. سپس روی آیکن افزوده شده کلیک نمایید تا به نوار ابزار بالا، سربرگ playback اضافه شود. سپس تنظیمات را مطابق زیر انجام دهید:

- گزینه Hide During Show: با انتخاب این گزینه، آیکن مربوط به صداگذاری در حین پخش (slide show) نمایش داده نمی شود.
- گزینه Play Across Slides: یعنی صدا از ابتدا تا انتهای اسلایدها پخش شود. در صورتی که این گزینه را انتخاب نکنید، audio انتخابی تنها در همان اسلاید پخش می شود و با تعویض اسلاید، آهنگ نیز قطع می شود.
- گزینه Loop Until Stopped : یعنی تا پایان زمان نمایش، آهنگ ادامه داشته باشد و اگر زمان آن به پایان رسید، دوباره از ابتدای آهنگ شروع به پخش نماید.
اگر می خواهید بر روی هر اسلاید، یک موسیقی یا فایل صدای خاص و جداگانه قرار دهید، در این صورت در هر اسلاید، مجددا از سربرگ design روی Audio کلیک کرده و فایل صدای مورد نظر را در آن اسلاید قرار دهید. سپس در سربرگ playback تیک گزینه Play Across Slides را بردارید.
افزودن فیلم و ویدئو به پاورپوینت:
برای گذاشتن ویدئو در پاورپوینت نیز از سربرگ Insert بر روی video و سپس This Device کلیک نمایید.

8- ایجاد جدول در پاورپوینت و ویرایش آن
یکی دیگر از مواردی که باید در آموزش کار با پاورپوینت بدانید، نحوه ساخت جدول و ویرایش آن است.
برای افزودن جدول از سربرگ Design بر روی Table کلیک کنید تا پنجره ای مانند تصویر زیر باز شود. در اینجا 4 روش ایجاد جدول نمایش داده می شود که همان 2 روش اول بهتر و کاربردی تر می باشند.
- روش اول: اگر تعداد سطرها و ستون های جدول مورد نظر شما کم است، می توانید با کشیدن موس روی قسمتی که در تصویر زیر با کادر قرمز رنگ بالا نشان داده شده است، تعداد سطرها و ستون ها را انتخاب کرده و با رها کردن موس، جدول به اسلاید شما اضافه می شود.
- روش دوم: با کلیک بر روی insert table پنجره کوچک دیگری باز می شود. در قسمت number of columns تعداد ستون های مورد نظر و در قسمت number of rows تعداد سطر ها را بنویسید و ok را بزنید.
- روش سوم: Draw Table: کشیدن جدول به صورت دستی
- روش چهارم: Excel spreadsheet: کشیدن جدول از اکسل

بعد از ایجاد جدول، نوبت به ویرایش جدول در پاورپوینت می رسد:
با کلیک بر روی جدول، دو سربرگ Table Design و Layout به نوار تب های بالای صفحه اضافه می گردد.
انتخاب رنگ، طرح و شکل کلی جدول از سربرگ Table Design
از قسمت Table Styles که با کادر قرمز رنگ در تصویر زیر نشان داده شده است می توانید طرح و رنگ بندی کلی جدول را انتخاب کنید. اگر بر روی فلش که با دایره آبی رنگ نشان داده شده کلیک کنید تمام طرح ها و استایل ها نمایش داده می شوند.
shading: خانه های دلخواهتان را از جدول را انتخاب کنید و رنگ آن ها را از این قسمت تغییر دهید.
افزودن یا حذف سطر و ستون و خانه از سربرگ Layout
- insert Above: افزودن سطر در بالای سطر انتخابی
- Insert Below: افزودن سطر در پایین سطر انتخابی
- Insert Left: افزودن ستون در سمت چپ ستون انتخابی
- Insert Right: افزودن ستون در سمت راست ستون انتخابی
اگر بر روی گزینه Delete در کادر قرمز رنگ تصویر بالا کلیک کنید گزینه های زیر نمایش داده می شوند:
- Delete Columns: حذف ستون یا ستون های انتخاب شده در جدول
- Delete Rows: حذف سطر یا سطرهای انتخاب شده در جدول
- Delete Table: حذف کل جدول
9- ایجاد اسمارت آرت در پاورپوینت
یکی دیگر از ابزارهایی که در آموزش کار با پاورپوینت باید به آن اشاره کنیم، اسمارت آرت است. اسمارت آرت ها نوعی چارت، شکل و اینفوگرافی هستند که به شما کمک می کنند ارائه ای حرفه ای تر و مفهومی تر داشته باشید و در واقع مطالب و مفاهیم را به صورتی تصویری و حرفه ای تر به نمایش بگذارید.
برای افزودن اسمارت آرت به پاورپوینت، مطابق تصویر زیر از سربرگ Insert بر روی Smart Art کلیک کنید.
سپس صفحه ای مشابه زیر برای شما باز می شود. از اینجا می توانید اسمارت آرت دلخواهتان را انتخاب کنید و ok را بزنید تا به اسلاید اضافه گردد.
پس از اینکه اسمارت آرت به اسلاید اضافه شد، با کلیک بر روی هر یک از اشکال آن می توانید متن دلخواهتان را داخل آن تایپ کنید. همچنین فونت، سایز و رنگ نوشته نیز مانند تنظیمات مرحله 5 (یعنی افزودن متن و تنظیمات آن) از سربرگ home قابل تغییر و تنظیم است.
برای تغییر ظاهر SmartArt، اضافه کردن شکل و زیر شاخه به آن، تغییر جهت و تنظیماتی از این دست، روی آن کلیک کنید تا همچون تصویر زیر، سربرگ SmartArt Design ظاهر شود.
- در صورتی که ارائه شما فارسی است، بهتر است با کلیک بر روی Right to Left، آن را راست چین نمایید (تصویر زیر).
- برای اضافه کردن شکل و شاخه های جدید، روی Add Shape کلیک کنید.
- از قسمت Change Colors می توانید رنگ بندی دلخواهتان را روی اسمارت آرت ایجاد نمایید.
- از بخش SmartArt Styles می توانید استایل کلی آن را نیز مشخص کنید.
10- آموزش رسم نمودار در پاورپوینت
برای کشیدن نمودار در پاورپوینت، مطابق تصویر زیر، از سربرگ Insert و از قسمت illustrations روی گزینه chart کلیک کنید.

سپس پنجرهای به شکل زیر باز میشود. در لیست سمت چپ، دستهبندی انواع نمودار در پاورپوینت نشان داده شده است که با کلیک بر روی هرکدام از این دستهبندیها، نمودارهای آن دسته نشان داده خواهد شد. از لیست بالا نیز نوع نمودار و همچنین دوبعدی یا سه بعدی بودن آن را میتوانید انتخاب کنید. نمودار دلخواهتان را انتخاب کرده و بر روی OK کلیک نمایید.
حال نمودار انتخاب شده به همراه یک صفحه اکسل باز میشود. داده های نمودار را باید در این صفحه اکسل وارد کنید.
در صورت نیاز و زیاد بودن داده ها، حاشیه پایین و سمت راست خط آبی را بکشید تا محدوده کافی برای ردیف ها و ستون ها افزایش یا کاهش یابد.
پس از تکمیل دادهها در اکسل، صفحه اکسل را ببندید. تا اینجا نمودار شما به همراه داده های آن رسم شد. برای تغییر سایز و مکان نمودار می توانید این کار را از طریق موس و کشیدن و رها کردن نمودار انجام دهید.
ویرایش نمودار
بعد از رسم نمودار، دو سربرگ به نام های chart design و format به سربرگ های بالای صفحه اضافه می شوند.
کاربرد هر یک از ابزار های سربرگ chart design را در تصویر زیر مشاهده می کنید:

11- افزودن ترنزینشن (افکت گذر اسلاید)
ترانزیشن ها افکت هایی هستند که زمان گذر از یک اسلاید به اسلاید دیگر مشاهده می کنید. برای افزودن ترنزیشن دلخواه، از سربرگ Transitions در بالای صفحه، مطابق تصویر زیر افکت مورد نظرتان را انتخاب کنید. برای تست نحوه نمایش افکت ها، می توانید هر کدام را انتخاب کنید و سپس با کلیک بر روی Preview نحوه نمایش آن را ببینید.
در تصویر بالا، با کلیک بر روی علامت فلش بازشو که در گوشه سمت راست قرار داده شده، می توانید فهرست بیشتری از این افکت ها را ببینید.
12- انیمیشن در پاورپوینت
یکی از جذاب ترین قابلیت ها در پاورپوینت، افزودن انیمیشن به اشکال، متن ها، تصاویر و سایر اشیای درون اسلاید ها است. برای مثال شما می توانید انتخاب کنید که با کلیک کردن یا زدن اینتر (enter)، یک شکل از سمت راست تصویر وارد اسلاید شود.
برای افزودن انیمیشن به یک شکل یا متن و… روی آن شی کلیک کنید. سپس از سربرگ Animations، انیمیشن دلخواهتان را انتخاب کنید. در اینجا نیز می توانید با کلیک بر روی Preview نحوه نمایش آن را مشاهده کنید.
13- ذخیره پاورپوینت
برای اینکه فایل شما save شود، روی سربرگ File کلیک کنید و Save as را بزنید و در یکی از پوشههای کامپیوترتان آن را ذخیره کنید. پیشنهاد ما این است که ذخیره فایل را به مرحله آخر موکول نکنید و سعی کنید برای پیشگیری از مشکلات احتمالی، حتما هر چند دقیقه یکبار با کلیک بر روی دکمه save در گوشه سمت چپ صفحه (عکس زیر)، تغییرات را ذخیره کنید.
همچنین شما می توانید فایل خود را با فرمت های دیگری نیز ذخیره نمایید برای این کار مقاله آموزش تبدیل پاورپوینت به pdf، عکس یا فیلم را مطالعه نمایید.
14- حالت نمایش یا Slide Show
زمانی که می خواهید ارائه دهید، یا نحوه نمایش اسلاید ها را در زمان ارائه بررسی کنید، باید این کار را از قسمت اسلاید شو انجام دهید.
در نوار بالای صفحه بر روی سربرگ Slide Show کلیک کنید. در اینجا به توضیح ابزارهای کاربردی و اصلی سربرگ اسلاید شو به کمک تصویر زیر می پردازیم:
- گزینه From Beginning: شروع نمایش از اسلاید اول (یا کلید میانبر F5)
- گزینه From Current Slide: نمایش از اسلایدی که در حال حاضر در آن هستید. (یا کلید میانبر F5 + shift))
- Custom Slide Show: می توانید انتخاب کنید که کدام اسلاید ها را نمایش دهد.
- Hide Slide: از این قسمت می توانید اسلاید هایی را که نمی خواهید در حالت اسلاید شو نمایش داده شوند، انتخاب کنید.

- در حالت نمایش پاورپوینت یا همان اسلاید شو، برای نمایش انیمیشن ها (مواردی که دارای زمان بندی نیستند) و یا رفتن به اسلاید بعدی، می توانید از دکمه های Enter، Space یا کلیک کردن بر روی صفحه استفاده کنید.
- همچنین با استفاده از دکمه های next و back در کیبورد (دکمه های دارای علامت به راست و چپ)، میتوانید به اسلاید بعدی یا قبلی بروید.
- برای خارج شدن از حالت slide show بر روی دکمه Esc در کیبورد فشار دهید.
سخن پایانی در آموزش ساخت پاورپوینت
در این مقاله از وبسایت راشاسایت، به آموزش ساخت پاورپوینت با کامپیوتر پرداختیم و ابزارهای اصلی و کاربردی آن را معرفی کردیم. همانطور که گفتیم آموزش ساخت پاورپوینت کار چندان سختی نیست و نیازی به گذراندن دوره ها یا دیدن فیلم های آموزشی پیشرفته ندارد. همین که کار با ابزار های اصلی آن (که در این مقاله آموزش دادیم) را یاد بگیرید، می توانید خودتان پاورپوینت آماده کنید. حتی با استفاده از تم ها و قالب های آماده قادر خواهید بود پاورپوینت هایی بسیار حرفه ای بسازید.
در صورت تمایل سوالات خود را در قسمت نظرات همین مقاله از ما بپرسید تا در اسرع وقت پاسخگوی شما عزیزان باشیم.
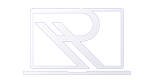

























8 دیدگاه. ارسال دیدگاه جدید
سلام آموزش ساخت پاورپوینت و خیلی عالی و روان توضیح دادید و من برای دانش آموزام تا حدودی از مطلب شما استفاده کردم
اما خیلی از موارد رو جا انداختید. مثلا استفاده از هایپرلینک و توضیح ندادید که خیلی مهمه… یا گذاشتن بک گراند روی اسلاید…
با سلام و تشکر از دیدگاه ارزشمند شما
حتما آموزش این موارد رو هم به زودی قرار می دیم
خیلی خوب و مختصر توضیح دادید دمتون گرم
خوشحالیم که این مطلب براتون مفید واقع شده
عالی بود ممنون
سلام ببخشید این ها سرفصل های آموزش پاورپوینت مبتدی است یا پیشرفته؟
با سلام. این مطلب آموزش پاورپوینت از مبتدی تا سطح متوسط هست. بعضی از نکات پیشرفته و حرفه ای تر هم داخل سایر مقالات سایت اموزش داده شده.
کاش دقیقا همینارو با همین ترتیب و شکل ویدئوشم میذاشتین