یکی از پر کاربرد ترین و مهم ترین قابلیت های نرم افزار پاورپوینت، placeholder (جانگهدار، جانگهدارنده) است. تمام کسانی که با پاورپوینت کار می کنند، حتما به نوعی از placeholder نیز استفاده می کنند، حتی اگر نام آن را ندانسته یا نحوه استفاده حرفه ای از آن را بلد نباشند. بنابراین در این مقاله به معرفی placeholder در پاورپوینت و آموزش حرفه ای کار با این قابلیت جذاب می پردازیم.
در مقاله آموزش اسلاید مستر در پاورپوینت نیز اشاره کوتاهی به place holder کردیم و گفتیم که یکی از مهم ترین و کاربردی ترین بخش ها در اسلاید مستر می باشد.
placeholder در پاورپوینت چیست و چه کاربردی دارد؟
placeholder یا جا نگهدار، یک باکس (جعبه) از پیش قالب بندی شده در یک اسلاید است که به شکل یک حاشیه و کادر نقطه چین نمایش داده می شود. جانگهدار انواع مختلفی دارد و می تواند برای جایگذاری متن، تصویر، ویدئو، جدول، نمودار و … باشد.
برای مثال، اولین بار که نرم افزار پاورپویت را باز می کنید، در اسلاید ها با این باکس های محتوایی مواجه می شوید:

باکس های حاشیه نقطه چین بالا، پلیس هولدر از نوع متن می باشند که تنها با کلیک بر روی آن ها و تایپ کردن، می توانید محتوای متنی به اسلاید اضافه کنید.
در تصویر زیر باکس های placeholder های مربوط به محتواهای تصویری، مدیا، متنی و باکس قابل استفاده برای انواع محتوا را مشاهده می کنید:
Placeholders در پاورپوینت به شما کمک میکند تا محتواهای مورد نیاز خود را به یک یا چند slide layout وارد کنید. بنابراین این کادر های پلیس هولدر در تمامی اسلاید هایی که از آن layout پیروی می کنند، ظاهر می شود. در نتیجه شما تنها با یک کلیک بر روی کادر مربوطه می توانید محتوای مورد نیازتان را وارد کنید.
آموزش ایجاد placeholder
برای ایجاد کادر های placeholder ابتدا باید از تب view وارد محیط اسلاید مستر شوید و یکی از slide layout ها (لایه های زیرین یا همان زیر مجموعه های slidemaster) را انتخاب کنید. سپس مانند تصویر زیر، بر روی insert placeholder کلیک نمایید. همانطور که میبینید لیستی از انواع پلیس هولدر ها برای شما باز می شود. (مانند content، text، picture، chart و …)
هر کدام را که می خواهید انتخاب کرده و سپس درون محیط slide layout آن را در محل و با سایز مورد نظرتان بکشید.
در اینجا ما image place holder (یعنی پلیس هولدر تصویری) را انتخاب کردیم
شما می توانید مکان باکس placeholder، سایز، رنگ و شکل آن را تغییر دهید. برای مثال برای تغییر رنگ، بر روی آن کلیک کرده و از تب format، و سپس کلیک بر روی shape fill رنگ طوسی را انتخاب کردیم.
برای تغییر شکل آن نیز، ابتدا بر روی آن کلیک کرده و از تب format مانند تصویر زیر عمل کنید:

همانطور که در تصویر زیر می بینید، شکل مستطیلی پیش فرض image placeholder را به شش ضلعی تبدیل کردیم:
به همین شکل می توانید سایر انواع placeholder را نیز در سایر زیر لایه ها (layout) ها ایجاد نمایید.
سپس از محیط اسلاید مستر خارج شوید (با کلیک بر روی Close Master View با علامت ضربدر قرمز رنگ).
بعد از خارج شدن از حالت اسلاید مستر و ورود به قسمت اصلی پاورپوینت و اسلاید ها، مشاهده می کنید که در اسلاید های تابع هر layout، باکس های placeholder ای که در آن layout ها قرار دادید، ایجاد شد.
مثالی از image placeholder
در تصویر زیر، یک نمونه از شکل پیشرفته ی جانگهدار تصویری (image placeholder) را مشاهده می کنید. کافیست مانند تصویر زیر تنها بر روی آیکن یا نوشته باکس مورد نظر کلیک کنید.
پس از کلیک بر روی آن، پنجره insert picture باز می شود. به آدرس و فایل مورد نظرتان رفته و تصویر دلخواهتان را انتخاب کنید و بر روی insert کلیک کنید.
به همین راحتی تصویر دلخواه شما جایگذاری شد.
در تصویر زیر نیز که متعلق به یکی از قالب های پاورپوینت پست اینستاگرام است، نحوه تغییر و جایگذاری تصویر دلخواه در جانگدار تصویر به صورت مرحله به مرحله (از سمت چپ) آورده شده است.
در اینجا چون از قبل تصویری در placeholder قرار داد شده بود، ابتدا بر روی آن کلیک کرده و delete کردیم. سپس کادر image placeholder نمایان شد. سپس بر روی آیکن آن کلیک کرده و از پنجره insert picture باز شده، تصویر مورد نظرمان را از آدرس دلخواه انتخاب و جایگذاری کردیم.

امیدواریم این مقاله برای شما عزیزان مفید واقع شده باشد.
می توانید سوالات خود را در بخش نظرات همین نوشته پرسیده تا توسط کارشناسان تیم پاورپوینت راشاسایت در اسرع وقت پاسخ داده شود.
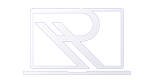








4 دیدگاه. ارسال دیدگاه جدید
با سلام و تسکر از سایت خوبتون
اون طرح الماس که داخل یکی از تصاویر هست رو چطوری باید ساخت؟ خودمون میتونیم بسازیم؟
سلام متشکریم از همراهی شما دوست عزیز
بله به زودی آموزش ساخت این طرح رو داخل سایت قرار میدیم.
به طور کلی برای ساخت این image palaceholder های چند تکه، باید هر قسمت رو به صورت جداگانه داخل پاورپوینت بسازید و در آخر همه رو با هم merge union کنید.
خیلی خوب و کامل توضیح دادید دمتون گرم
یک سوال داشتم اگر جواب بدید ممنون میشم
داخل بعضی پاورپوینتا به خصوص شرکتی مثلا عکس با شکل های مثلثی و ستاره میذارن یا عکسای تکه تکه ولی منسجم. میخواستم بدونم این کارو با همین روش پلیس هولدر انجام میدن یا کل رو میکشن و بعدتوش تصویر میذارن؟
این کار رو هم میشه با image placeholder انجام داد و هم با رسم شکل و سپس fill -> picture or texture fill